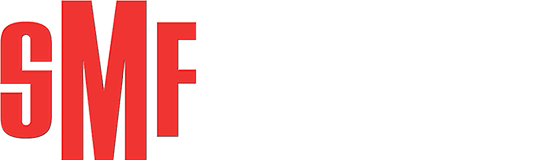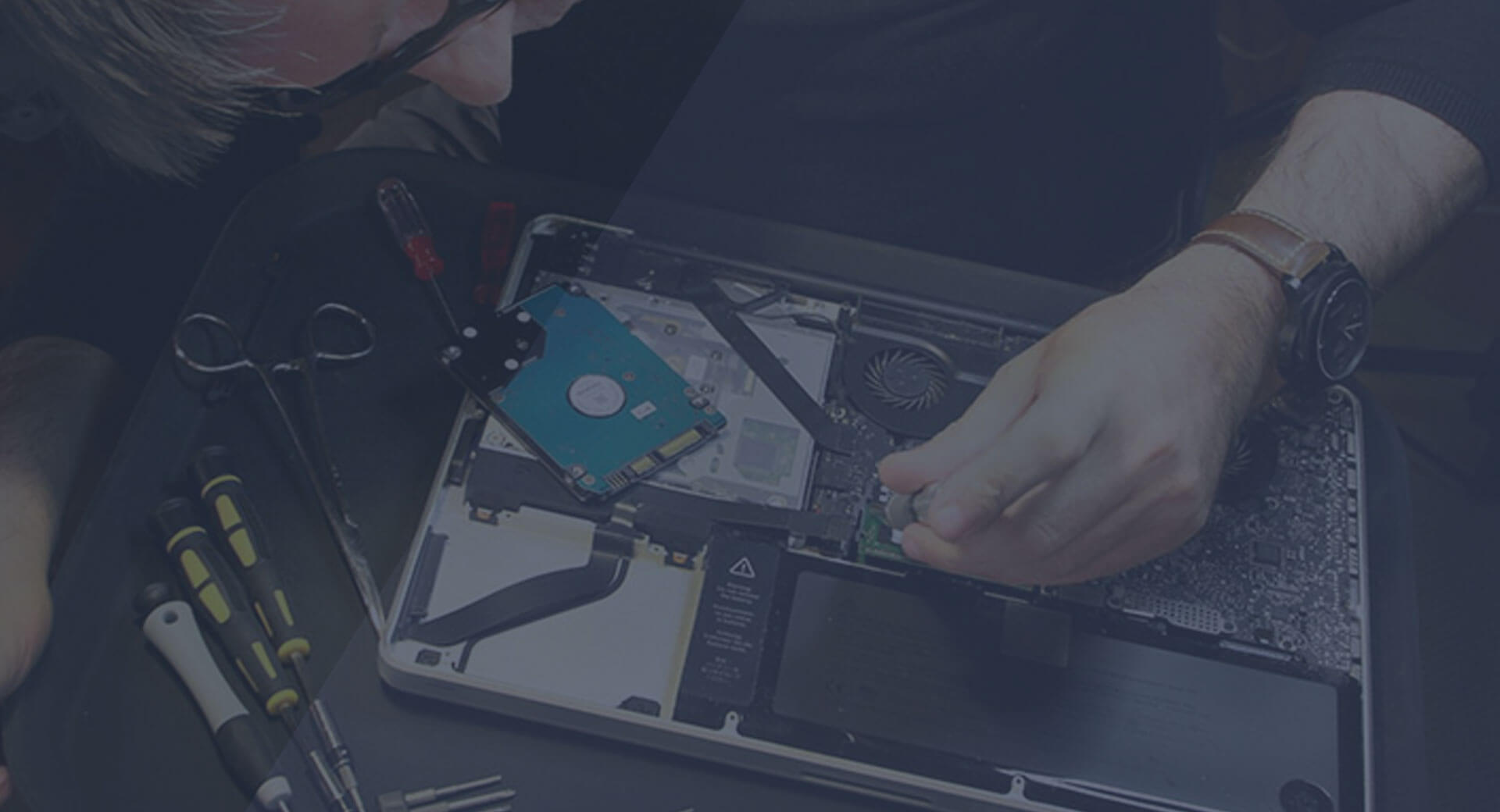If you recently purchased a MacBook that has Apple’s new Force-Touch trackpad, then as with any new system you might have played around with the trackpad’s features for a little while, and then settled into only using more generic functions like pointing and clicking. This may be especially true if you are a long-standing Mac user and have become accustomed to the previous multi-touch trackpad’s features. However, by keeping a couple of ideas in mind, you can make the best use of your Mac’s new trackpad.
Overall, the force-touch trackpad brings a graded response input to OS X, which has yet to be fully tapped for its full potential. While this may change with future software releases, for now the options for the new trackpads essentially boil down to either previewing or “seeing more” of an item, or renaming an item. Therefore, simply keep these two ideas in mind with regard to force-touch, and you will likely make the most use out of the new technology, for now.
See more and preview:
- Pressing on a link will show a preview of the link’s content.
- Doing so on detected dates, locations, and tracking numbers in text fields should show information about them.
- Pressing on Mail attachments should show you markup options.
- Documents in the Finder will open a preview of them.
- Pressing on right and left arrows when scrubbing through videos and Photos images will do so at a faster rate, depending on how hard you press.
Similar previewing behaviors are available for contacts in Messages, and events in Calendar. You can also preview open application windows by pressing on application icons in the OS X Dock.
Renaming items:
- Press on Finder item names to rename them.
- Press on Finder sidebar items, such as tags, to rename them
Overall, there are additional features that can be used for force-touch that you can explore (dropping pins in Maps, and similar functions in other applications), but in large part if you consider Force-Touch a way to preview or rename items you are dealing with, then you will likely find yourself using far more of its features. Lastly, these options may change over time as OS X and services that use Force-Touch evolve. Therefore, periodically visit your Mac’s Trackpad system preferences, where you can set up and customize some of the behaviors, and in doing so re-discover additional trackpad functions you may have been overlooking.